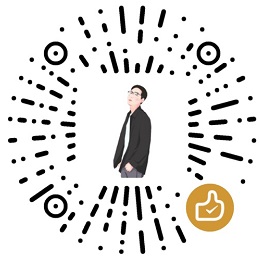Docker 私有镜像仓库的搭建及认证
DockerHub 为我们提供了很多官方镜像和个人上传的镜像,我们可以下载机构或个人提供的镜像,也可以上传我们自己的本地镜像,但缺点是:
- 由于网络的原因,从 DockerHub 下载和上传镜像速度可能会比较慢;
- 在生产上使用的 Docker 镜像可能包含我们的代码、配置信息等,不想被外部人员获取,只允许内网的开发人员下载。
为了解决以上问题,Docker 官方提供了一个叫做 registry 的镜像用于搭建本地私有仓库使用。在内部网络搭建的 Docker 私有仓库可以使内网人员下载、上传都非常快速,不受外网带宽等因素的影响,同时不在内网的人员也无法下载我们的镜像,并且私有仓库也支持配置仓库认证功能。接下来详细讲解 registry 私有仓库的搭建过程。
拉取私有仓库镜像
拉取私有仓库镜像。
|
|
修改配置
修改 daemon.json 文件。
|
|
添加以下内容,用于让 Docker 信任私有仓库地址,保存退出。
|
|

重新加载配置信息及重启 Docker 服务。
|
|
创建私有仓库容器
创建私有仓库容器。
|
|
-d:后台运行容器;--name:为创建的容器命名;-p:表示端口映射,前者是宿主机端口,后者是容器内的映射端口。可以使用多个 -p 做多个端口映射;-v:将容器内/var/lib/registry目录下的数据挂载至宿主机/mydata/docker_registry目录下;
打开浏览器输入:http://192.168.10.10:5000/v2/_catalog 看到 {"repositories":[]} 表示私有仓库搭建成功。
推送镜像至私有仓库
先给镜像设置标签 docker tag local-image:tagname new-repo:tagname;
再将镜像推送至私有仓库 docker push new-repo:tagname。
|
|

打开浏览器输入:http://192.168.10.10:5000/v2/_catalog 可以看到私有仓库中已上传的镜像。
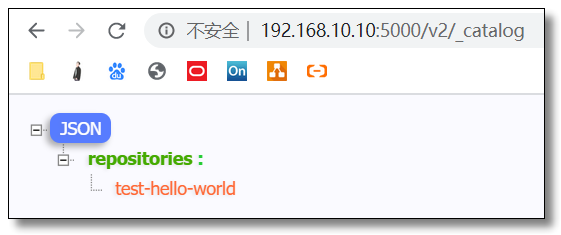
由于我们做了目录挂载,因此可以在宿主机 /mydata/docker_registry/docker/registry/v2/repositories 目录下查看。

配置私有仓库认证
私有仓库已经搭建好了,要确保私有仓库的安全性,还需要一个安全认证证书,防止发生意想不到的事情。所以需要在搭建私有仓库的 Docker 主机上先生成自签名证书。
创建证书存储目录。
|
|
生成自签名证书命令。
|
|
openssl req:创建证书签名请求等功能;-newkey:创建 CSR 证书签名文件和 RSA 私钥文件;rsa:2048:指定创建的 RSA 私钥长度为 2048;-nodes:对私钥不进行加密;-sha256:使用 SHA256 算法;-keyout:创建的私钥文件名称及位置;-x509:自签发证书格式;-days:证书有效期;-out:指定 CSR 输出文件名称及位置;
生成自签名证书
通过 openssl 先生成自签名证书,运行命令以后需要填写一些证书信息,里面最关键的部分是:Common Name (eg, your name or your server's hostname) []:192.168.10.10,这里填写的是私有仓库的地址。
|
|
生成鉴权密码文件
|
|
htpasswd 是 apache http 的基本认证文件,使用 htpasswd 命令可以生成用户及密码文件。
创建私有仓库容器
|
|
推送镜像至私有仓库失败
先给镜像设置标签 docker tag local-image:tagname new-repo:tagname;
再将镜像推送至私有仓库 docker push new-repo:tagname。
|
|
如果直接 push 镜像肯定会失败,并且出现 no basic auth credentials 的错误,这是因为我们没有进行登录认证。

登录账号
通过 docker login 命令输入账号密码登录私有仓库。
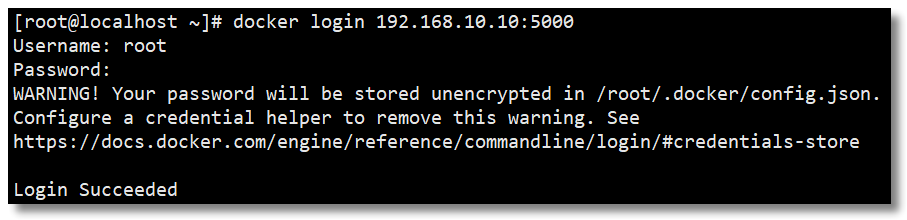
推送镜像至私有仓库成功
再次 push 镜像,发现已经可以推送成功了。

退出账号
通过 docker logout 命令退出账号。
|
|
私有镜像仓库的搭建还可以通过 Harbor 实现,Harbor 是由 VMware 公司开源的企业级的 Docker Registry 管理项目,它包括权限管理(RBAC)、LDAP、日志审核、管理界面、自我注册、镜像复制和中文支持等功能。后期我也会和大家分享关于 Harbor 的使用,下文我们先来学习 Docker 网络相关的内容,解决一下容器网络通信的问题。
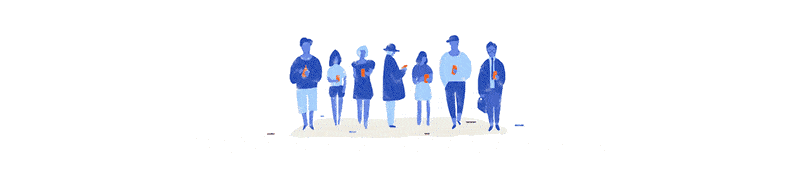
本文采用 知识共享「署名-非商业性使用-禁止演绎 4.0 国际」许可协议。
🤗 您的点赞和转发是对我最大的鼓励和支持。
📢 扫码关注 哈喽沃德先生「文档 + 视频」每篇文章都配有专门视频讲解,学习更轻松噢 ~
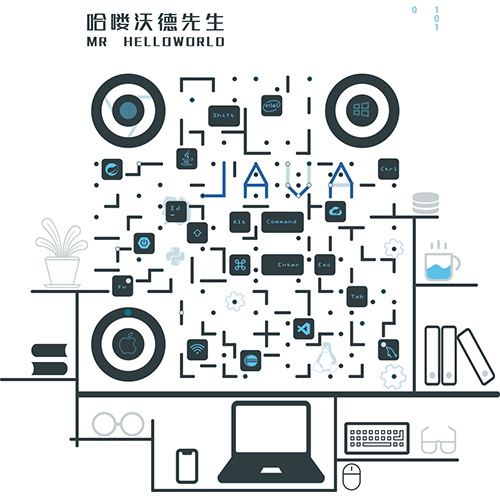
「 感谢支持 」
- 文章链接:https://mrhelloworld.com/docker10/
- 版权声明:本站所有文章除特别声明外,均采用 CC BY-NC-ND 4.0 转载请注明来自 哈喽沃德先生